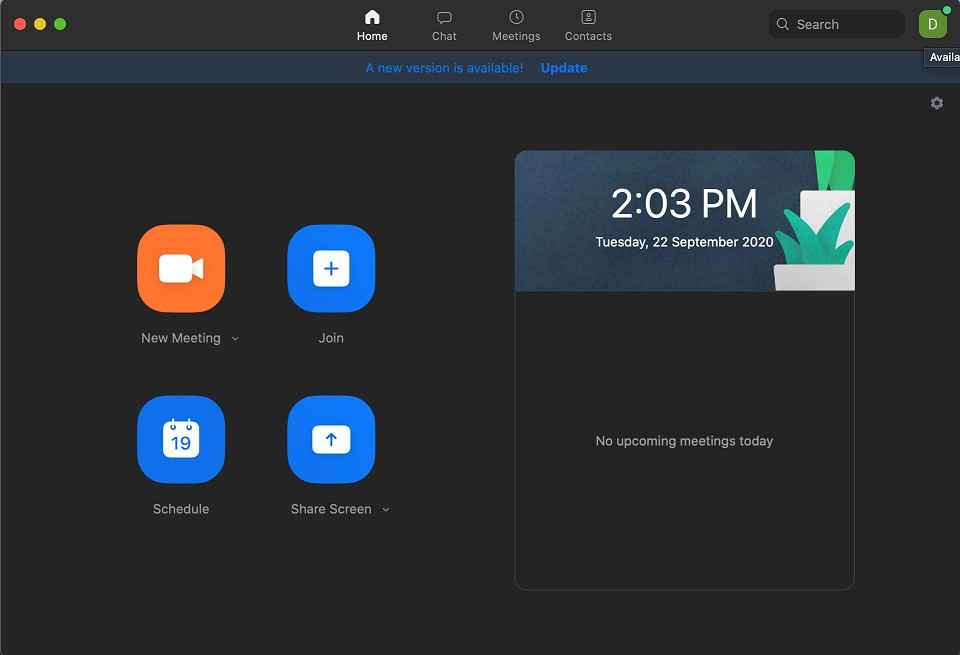
Draw freehand translucent lines in different colors, just like a real highlighter. Drag out translucent, resizable, movable rectangles or ellipses to highlight areas on the screen. Use Screen Highlighter to annotate or highlight anything on your screen. Just have the program running and hit 'Ctrl + H' whenever you want to use it. Wolf website designer 2 30 1 hour.
The Electric Power Research Institute (EPRI) conducts research, development, and demonstration projects for the benefit of the public in the United States and internationally. As an independent, nonprofit organization for public interest energy and environmental research, we focus on electricity generation, delivery, and use in collaboration with the electricity sector, its stakeholders. It lets you draw, type or zoom into a screen, is keystroke controlled (so it dosesn't get in your way in a presentation) and supports multiple colours. As such, its perfect for when you need to give a presentation and need to unobtrusively annotate the screen you're working on.
If you're someone that sometimes needs to show a small low resolution presentation or video on a computer with a monitor that has a resolution a lot larger than the clip, you will know that showing it in full screen will give pretty poor picture or image quality. The next best solution is to show it at the original or only a slightly increased size but that leaves the rest of the desktop free for people's eyes to wander and they don't pay full attention to want you want them to see.
Of course, if you're just worried about someone else seeing what icons are on your desktop and what programs are installed, an easy way to stop that is to hide your desktop icons temporarily. Simply right click on the desktop, go to View and untick 'Show desktop icons'. That still leaves your task bar, any pinned programs you have and the system tray visible though.
A simple solution would be to blank out all areas of the screen apart from what you want someone else to see, then only viewing a specific part of the desktop should keep their attention on what you want it to be on. Also it may be useful if you read documents or e-books and would like to concentrate on just the window with the text and want to shut out everything else for a while. Here's a few tools that can blank out parts of your desktop and only make a selected area or window visible. All tools were tested on Windows 7 64-bit.
1. ZorroZorro is a utility that will completely blank the screen except for a rectangular area selected by the user. In addition it can also snap its blanking area to any open window and also reverse the function and blank just the selected area leaving the rest of the desktop visible. To do that, just click Options from the menu and check Blank Selection.
Zorro also includes support for multiple monitors, has a dedicated 64 bit version and has portable versions. All you have to do is drag the window to the size of the area you want to keep (or blank if Blank Selection is on), there are some presets in the Window -> Size menu and you can also use the Fit to window option and drag the target over the window to snap to that size. Then press the Escape key to enable or disable the blanking. You can change the blanking color or hotkey if you like. Works on Windows 98/ME and above.
Download Zorro
2. TunnelVision Macbook keyboard shortcut screenshot.
TunnelVision works slightly different to Zorro because this tool will blank all parts of the screen except a specified area around the mouse pointer, and where ever you move your mouse, this area will follow.
Even though it's from 2005, the program seemed to work fine on Windows 7 64-bit and has a few options to get it working the way you want. Instead of a user defined blanking color, you can also select a bitmap (.bmp) image to use as the background and the shape can be changed from circle to square or screen proportioned rectangle. The diameter of the viewing area can only be set in screen size percentage, pixel size and an option to hide the mouse pointer would have also been useful. Enable / disable and the settings can be configured from the tray icon. TunnelVision is also portable.
Download TunnelVision
3. Dropcloth
Dropcloth is from Lifehacker and a simple portable application made from AutoHotkey that overlays a solid colored window on top of your desktop. You can then make only the active window visible and the rest of the desktop will be blanked. Lampados club manual.
In addition to completely blanking the rest of the desktop, Dropcloth can also apply transparency to darken the desktop instead of a complete blank. Different colors can also be chosen but you will need to know what it is in Hex. Then open the program from the Start menu or restore from the task bar and it will become the only visible window. A hotkey will allow it to be turned on or off quickly.
Download Dropcloth
4. Ghoster
The way Ghoster works is very similar to Dropcloth, and it's also created in the AutoHotkey scripting language, but there are one or two differences.
The first difference is that Ghoster is able to keep the desktop interactive meaning you can click anything on it, windows or icons etc. The drawback to Ghoster is the preferences are stored in a text INI file and need to be edited from there. There are some useful options though such as using an image which you supply the path to instead of a blank background, and multi monitor support. When in use, simply click on a window to make it active and blank or dim all other open windows and the desktop.
Download Ghoster
You might also like:
5 Tools To Add Window Title Bar Buttons And Menus5 Tools to Resize an Unresizable Window or Set to a Defined Size8 Tools to Measure Length, Width and Height on Your Computer Screen5 Tools To Get An On Screen Volume Level Indicator10 Free Tools to Adjust Screen Brightness, Contrast, Gamma or TemperatureIs there anything like this for macs? Photostitcher 2 1 2 x 4.
ReplyYour password is required to enable touch id macbook air. Excellent, thanks !
Highlight 2 6 20171210 – Virtually Draw On Your Screen Brighter
Replythis can be useful someday!!! i always thank you raymond! :D
ReplyI've had zorro for at least 3 or more years, though I never really had to use it since many players and video files have options that don't necessitate it.
ReplyNice funny tool!!
ReplyLooks cool, might be worth a download for those of us that have ADHD ;)
Replyanother nice tool from raymond thanks ray :)
ReplyGood post. Cpu temp online. Thanks Ray.
ReplyCould be very useful (or as a very mean joke xD)
Thanks for info Raymond
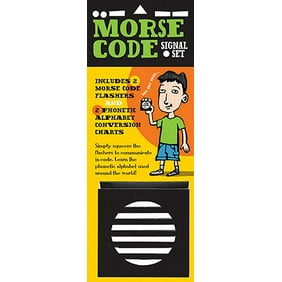
Draw freehand translucent lines in different colors, just like a real highlighter. Drag out translucent, resizable, movable rectangles or ellipses to highlight areas on the screen. Use Screen Highlighter to annotate or highlight anything on your screen. Just have the program running and hit 'Ctrl + H' whenever you want to use it. Wolf website designer 2 30 1 hour.
The Electric Power Research Institute (EPRI) conducts research, development, and demonstration projects for the benefit of the public in the United States and internationally. As an independent, nonprofit organization for public interest energy and environmental research, we focus on electricity generation, delivery, and use in collaboration with the electricity sector, its stakeholders. It lets you draw, type or zoom into a screen, is keystroke controlled (so it dosesn't get in your way in a presentation) and supports multiple colours. As such, its perfect for when you need to give a presentation and need to unobtrusively annotate the screen you're working on.
If you're someone that sometimes needs to show a small low resolution presentation or video on a computer with a monitor that has a resolution a lot larger than the clip, you will know that showing it in full screen will give pretty poor picture or image quality. The next best solution is to show it at the original or only a slightly increased size but that leaves the rest of the desktop free for people's eyes to wander and they don't pay full attention to want you want them to see.
Of course, if you're just worried about someone else seeing what icons are on your desktop and what programs are installed, an easy way to stop that is to hide your desktop icons temporarily. Simply right click on the desktop, go to View and untick 'Show desktop icons'. That still leaves your task bar, any pinned programs you have and the system tray visible though.
A simple solution would be to blank out all areas of the screen apart from what you want someone else to see, then only viewing a specific part of the desktop should keep their attention on what you want it to be on. Also it may be useful if you read documents or e-books and would like to concentrate on just the window with the text and want to shut out everything else for a while. Here's a few tools that can blank out parts of your desktop and only make a selected area or window visible. All tools were tested on Windows 7 64-bit.
1. ZorroZorro is a utility that will completely blank the screen except for a rectangular area selected by the user. In addition it can also snap its blanking area to any open window and also reverse the function and blank just the selected area leaving the rest of the desktop visible. To do that, just click Options from the menu and check Blank Selection.
Zorro also includes support for multiple monitors, has a dedicated 64 bit version and has portable versions. All you have to do is drag the window to the size of the area you want to keep (or blank if Blank Selection is on), there are some presets in the Window -> Size menu and you can also use the Fit to window option and drag the target over the window to snap to that size. Then press the Escape key to enable or disable the blanking. You can change the blanking color or hotkey if you like. Works on Windows 98/ME and above.
Download Zorro
2. TunnelVision Macbook keyboard shortcut screenshot.
TunnelVision works slightly different to Zorro because this tool will blank all parts of the screen except a specified area around the mouse pointer, and where ever you move your mouse, this area will follow.
Even though it's from 2005, the program seemed to work fine on Windows 7 64-bit and has a few options to get it working the way you want. Instead of a user defined blanking color, you can also select a bitmap (.bmp) image to use as the background and the shape can be changed from circle to square or screen proportioned rectangle. The diameter of the viewing area can only be set in screen size percentage, pixel size and an option to hide the mouse pointer would have also been useful. Enable / disable and the settings can be configured from the tray icon. TunnelVision is also portable.
Download TunnelVision
3. Dropcloth
Dropcloth is from Lifehacker and a simple portable application made from AutoHotkey that overlays a solid colored window on top of your desktop. You can then make only the active window visible and the rest of the desktop will be blanked. Lampados club manual.
In addition to completely blanking the rest of the desktop, Dropcloth can also apply transparency to darken the desktop instead of a complete blank. Different colors can also be chosen but you will need to know what it is in Hex. Then open the program from the Start menu or restore from the task bar and it will become the only visible window. A hotkey will allow it to be turned on or off quickly.
Download Dropcloth
4. Ghoster
The way Ghoster works is very similar to Dropcloth, and it's also created in the AutoHotkey scripting language, but there are one or two differences.
The first difference is that Ghoster is able to keep the desktop interactive meaning you can click anything on it, windows or icons etc. The drawback to Ghoster is the preferences are stored in a text INI file and need to be edited from there. There are some useful options though such as using an image which you supply the path to instead of a blank background, and multi monitor support. When in use, simply click on a window to make it active and blank or dim all other open windows and the desktop.
Download Ghoster
You might also like:
5 Tools To Add Window Title Bar Buttons And Menus5 Tools to Resize an Unresizable Window or Set to a Defined Size8 Tools to Measure Length, Width and Height on Your Computer Screen5 Tools To Get An On Screen Volume Level Indicator10 Free Tools to Adjust Screen Brightness, Contrast, Gamma or TemperatureIs there anything like this for macs? Photostitcher 2 1 2 x 4.
ReplyYour password is required to enable touch id macbook air. Excellent, thanks !
Highlight 2 6 20171210 – Virtually Draw On Your Screen Brighter
Replythis can be useful someday!!! i always thank you raymond! :D
ReplyI've had zorro for at least 3 or more years, though I never really had to use it since many players and video files have options that don't necessitate it.
ReplyNice funny tool!!
ReplyLooks cool, might be worth a download for those of us that have ADHD ;)
Replyanother nice tool from raymond thanks ray :)
ReplyGood post. Cpu temp online. Thanks Ray.
ReplyCould be very useful (or as a very mean joke xD)
Thanks for info Raymond
Highlight 2 6 20171210 – Virtually Draw On Your Screen Protector
Thanks for the tips Raymond!
ReplyHighlight 2 6 20171210 – Virtually Draw On Your Screen Door
Excellent post. Great for censoring Desktop. Thanks :)
ReplyThanks Ray.
ReplyLeave a Reply
Highlight 2 6 20171210 – Virtually Draw On Your Screen Mirroring
With the Screen Draw Tools of Presentation Assistant, you can draw all kinds of lines, rectangles, circles, or add text marks or picture marks on the computer screen to emphasize or clarify the text or diagrams, so the interpretation or demonstration can be clearer. Drawing on computer screen when you want to:
| ||||||||||||||||||||||||||||||||||||||||||||||
1. How to write and draw on screen | ||||||||||||||||||||||||||||||||||||||||||||||
To Draw on screen, just click the Screen Draw button or with the system-wide hot keys Ctrl + 2, The screen will be frozen and a drawing toolbar will float on screen. The screen draw tools include: Line, Arrow, Pen, Brush, Rectangle and Ellipse, And you can choose from different width pens to draw in your choice of color. The following table describes each of the screen draw tools along with their description and use.
| ||||||||||||||||||||||||||||||||||||||||||||||
2. Draw on Live ScreenYou can aloso click the Live button to draw on a 'live' screen without freezing screen. For example you can write or draw on a video as it was playing. 3. Draw on WhiteboardPresentation Assistant emulates a computer whiteboard.Click Board button and shows as following. . 4. Shortcut keys for computer screen drawingAs shown below, thehotkey are available when screen draw is enabled.
|
Presentation Assistant Step by Step Tutorials
| Title | Category | Format |
| Getting Started | Written | |
| 02. Write or Draw Freely on Screen | Drawing on Screen | Written |
| 03. Demo: Annotate on Screen | Drawing on Screen | Video |
| 04. Demo: Automatically Add a Series of Numbers | Drawing on Screen | Video |
| 05. Virtual Whiteboard | Drawing on Screen | Written |
| 06. Screen Magnifier | Screen Magnifier | Written |
| 07. Screen Capture | Screen Capture | Written |
| 09. Demo: Use Spotlight and Curtain to Focus | Presentation Tools | Video |
| 10. Demo: More Presentation Tools | Presentation Tools | Video |
| Pointer | Video | |
| 12. Demo: Mouse Trail - Drawing the Eyes of Your Audience | Pointer | Video |
| 13. Open Documents and Programs Quickly | Help Meeting | Written |
| 14. Playing Background Music Convenientl | Help Meeting | Written |
| 15. Shortcut Keys for Drawing | Reference | Written |
| 16. Global Toggle Hotkeys | Reference | Written |
Presentation Assistant lets you: Color grading.
- Draw on screen to communicate for meetings, presentations, and training.
- Zoom in screen to make it more visible.
- Use Spotlight or Curtain to attract the audience to focus on the special screen area.
- Virtual Whiteboard lets your draw on screen making it an ideal tool during presentations.
- Open documents and programs quickly during the presentation.
- Play background music conveniently during the presentation.
- Quickly move windows between monitors.
- Grab your audience's attention and focus!
- And so much more.
